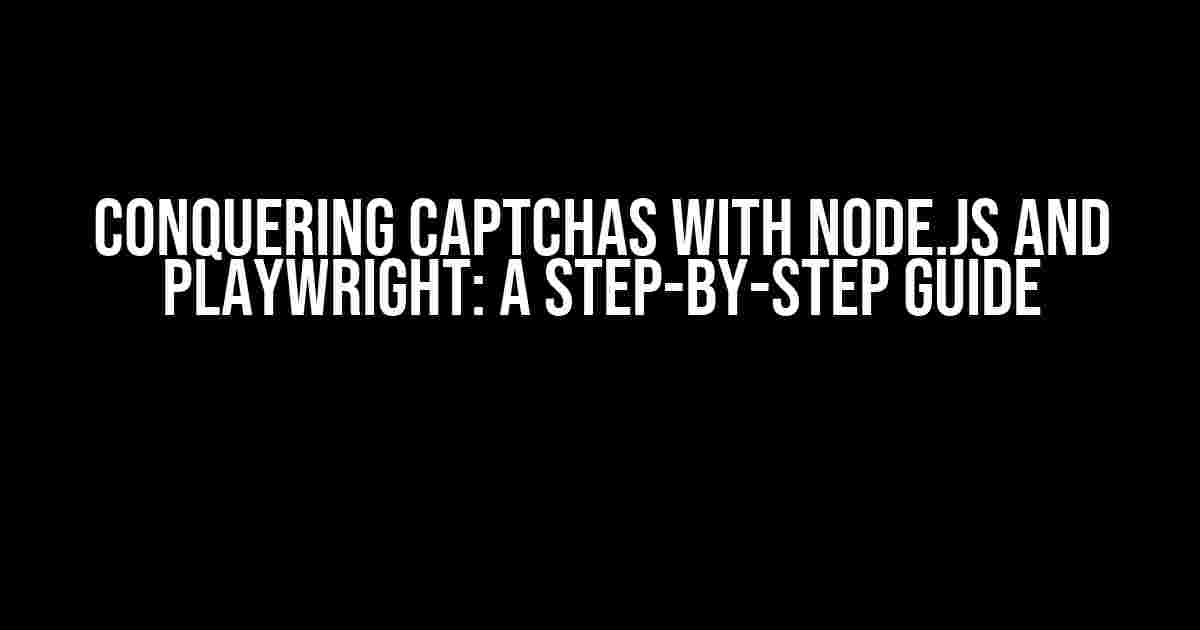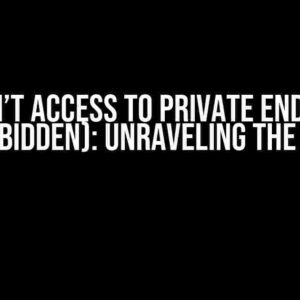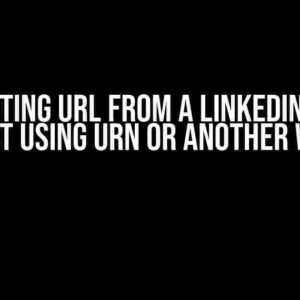Are you tired of captchas standing in the way of your web scraping adventures? Do you want to learn how to mark captcha as an image using Node.js and Playwright? You’re in the right place! In this article, we’ll take you on a journey to conquer captchas and unlock the secrets of automated web interactions.
What is Playwright?
Before we dive into the world of captchas, let’s quickly introduce Playwright. Playwright is a Node.js library developed by Microsoft, designed to automate web browsers in a headless or headful mode. It provides a high-level API for controlling browser instances, allowing you to automate tasks, scrape websites, and even create bots.
Why Use Playwright for Captcha Handling?
Playwright offers several advantages when it comes to handling captchas:
- Headless mode: Run browsers in the background, avoiding the need for visual verification.
- High-level API: Easy-to-use methods for interacting with web pages and elements.
- Multi-browser support: Supports Chrome, Firefox, and WebKit browsers.
Understanding Captchas
Captchas, or Completely Automated Public Turing tests to tell Computers and Humans Apart, are challenges designed to determine whether the user is human or a computer. They typically involve identifying images, solving math problems, or completing tasks that are easy for humans but difficult for machines.
In the context of web scraping, captchas serve as a barrier to prevent bots from accessing websites. However, with the right tools and techniques, you can overcome these challenges and continue scraping.
Marking Captcha as an Image using Node.js and Playwright
Now, let’s get to the meat of the article! To mark a captcha as an image using Node.js and Playwright, follow these steps:
Step 1: Install Playwright and Required Dependencies
First, you’ll need to install Playwright and the required dependencies using npm:
npm install playwrightStep 2: Launch the Browser Instance
Create a new JavaScript file and launch a new browser instance using Playwright:
const playwright = require('playwright');
(async () => {
const browser = await playwright.chromium.launch();
const context = await browser.newContext();
const page = await context.newPage();
// Navigate to the website with the captcha
await page.goto('https://example.com/captcha-page');
// Wait for the captcha element to load
await page.waitForSelector('div.captcha-image');
// Get the captcha element
const captchaElement = await page.$('div.captcha-image');
// Take a screenshot of the captcha element
const captchaImage = await captchaElement.screenshot();
// Save the captcha image to a file
fs.writeFileSync('captcha-image.png', captchaImage);
// Close the browser instance
await browser.close();
})();Step 3: Solve the Captcha using OCR or Other Methods
In this example, we’ve saved the captcha image to a file named `captcha-image.png`. Now, you can use Optical Character Recognition (OCR) tools or other methods to solve the captcha. For demonstration purposes, we’ll use the Tesseract.js library:
const { createWorker } = require('tesseract.js');
(async () => {
const worker = createWorker();
const result = await worker.recognize('captcha-image.png');
const captchaSolution = result.data.text;
console.log(`Captcha solution: ${captchaSolution}`);
await worker.terminate();
})();Step 4: Submit the Captcha Solution
Once you’ve solved the captcha, you can submit the solution using Playwright:
(async () => {
// Fill in the captcha solution
await page.fill('input#captcha-input', captchaSolution);
// Submit the form
await page.click('button[type="submit"]');
// Wait for the response
await page.waitForNavigation();
// Extract the desired data
const data = await page.$eval('div.data-container', (el) => el.textContent);
console.log(`Extracted data: ${data}`);
await browser.close();
})();Common Captcha Handling Scenarios
In the wild, you’ll encounter various captcha scenarios. Here are some common ones and how to handle them using Playwright:
| Captcha Scenario | Handling Strategy |
|---|---|
| Image-based captchas | Take a screenshot of the captcha element, save it to a file, and use OCR tools to solve it. |
| Math-based captchas | Evaluate the math expression using JavaScript and submit the solution. |
| Audios-based captchas | Use audio processing libraries like speech-to-text to recognize the audio captcha. |
| Google reCAPTCHA | Use a reCAPTCHA solver service or implement a custom solver using Playwright and machine learning models. |
Best Practices for Captcha Handling
To avoid getting blocked or banned from websites, follow these best practices for captcha handling:
- Rotate user agents and IP addresses to avoid detection.
- Use delayed requests and random pauses to mimic human behavior.
- Avoid excessive requests from the same IP address.
- Implement rate limiting to prevent overwhelming websites.
- Use captchas as a last resort; try to find alternative solutions whenever possible.
Conclusion
Captchas are an essential challenge in the world of web scraping, but with Node.js and Playwright, you can overcome them. By following the steps and strategies outlined in this article, you’ll be well-equipped to handle captchas and continue scraping websites efficiently.
Remember to always respect website terms of service and robots.txt files, and to use captchas as a last resort. Happy scraping!
Frequently Asked Questions
Q: Is it legal to bypass captchas?
A: It depends on the website’s terms of service and robots.txt files. Be sure to check before attempting to bypass captchas.
Q: Can I use this technique for all types of captchas?
A: No, this technique is primarily designed for image-based captchas. You may need to adapt the approach for other types of captchas.
Q: How can I improve the accuracy of OCR tools?
A: You can improve OCR accuracy by preprocessing images, using advanced OCR models, and fine-tuning the recognition settings.
We hope this comprehensive guide has helped you conquer captchas with Node.js and Playwright. If you have any questions or need further assistance, feel free to ask!
Frequently Asked Question
Get ready to conquer the world of automation with Node JS Playwright! We’ve got the answers to your most pressing questions about marking captchas as images.
How do I initiate a new browser instance with Node JS Playwright?
To initiate a new browser instance with Node JS Playwright, you’ll need to install the playwright package using npm or yarn. Then, create a new instance of the browser using the `start()` method, like this: `const browser = await playwright.chromium.launch();`. This will launch a new instance of the Chromium browser, which you can then use to automate your captcha-marking duties!
How do I navigate to the webpage with the captcha using Node JS Playwright?
To navigate to the webpage with the captcha, you’ll need to create a new page object using the `newPage()` method, like this: `const page = await browser.newPage();`. Then, use the `goto()` method to navigate to the desired webpage, like this: `await page.goto(‘https://example.com/captcha-page’);`. Make sure to replace the URL with the actual URL of the webpage containing the captcha!
How do I locate the captcha element on the webpage using Node JS Playwright?
To locate the captcha element on the webpage, you can use the `querySelector()` method to select the element based on its CSS selector, like this: `const captchaElement = await page.querySelector(‘img.captcha-image’);`. Make sure to replace the CSS selector with the actual selector of the captcha element on the webpage!
How do I mark the captcha as an image using Node JS Playwright?
To mark the captcha as an image, you can use the `screenshot()` method to capture the captcha element as an image, like this: `const captchaImage = await captchaElement.screenshot();`. This will return a buffer containing the image data, which you can then use to mark the captcha as an image!
What’s the best way to save the marked captcha image using Node JS Playwright?
To save the marked captcha image, you can use the `fs` module to write the image data to a file, like this: `fs.writeFileSync(‘captcha-image.png’, captchaImage);`. This will save the image to a file named `captcha-image.png` in the current working directory. Make sure to adjust the file path and name as needed!