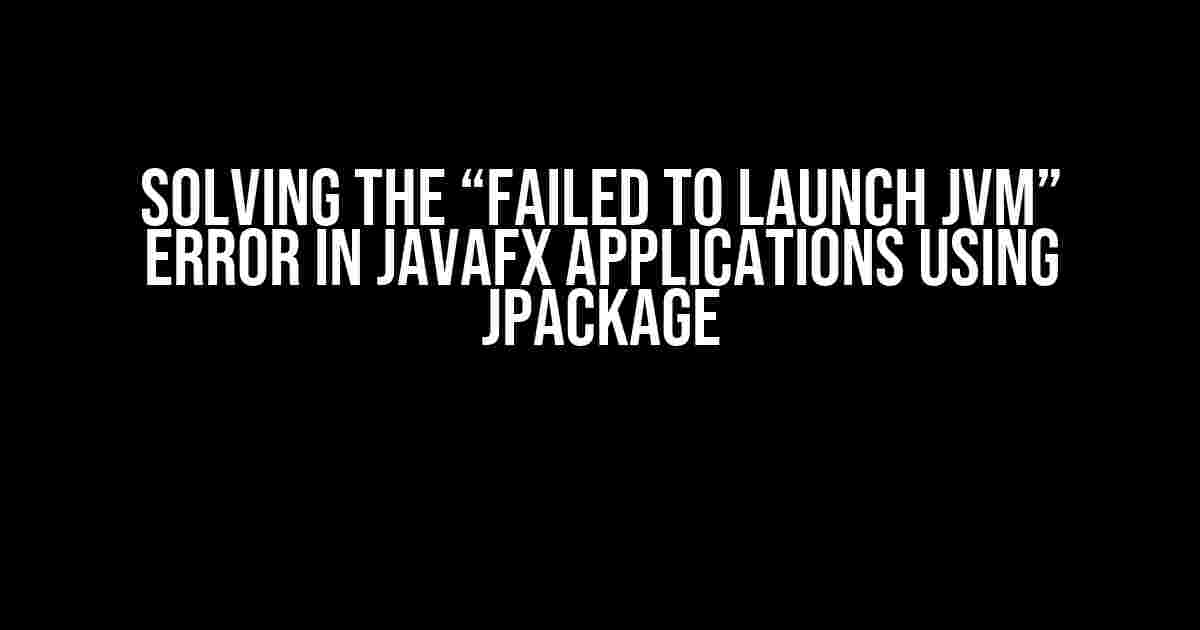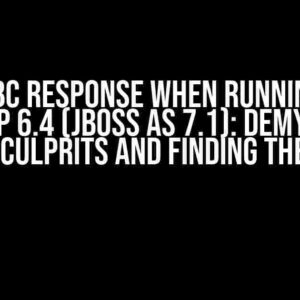A Comprehensive Guide to Overcoming the Frustrating Error
Are you tired of encountering the dreaded “Failed to launch JVM” error when trying to package your JavaFX application using jpackage? You’re not alone! This frustrating issue has plagued many developers, leaving them scratching their heads and searching for solutions. Fear not, dear reader, for we’re about to embark on a journey to conquer this error and get your JavaFX application up and running in no time.
What is jpackage and Why Should You Care?
jpackage is a command-line tool introduced in Java 14 that allows you to package your Java application, including JavaFX applications, into a native installer for Windows, macOS, and Linux. It’s a game-changer for developers, enabling them to create self-contained, platform-specific installers that bundle the JVM, classes, and resources. However, as you’ve probably discovered, jpackage can be finicky, and the “Failed to launch JVM” error is one of the most common hurdles.
Understanding the “Failed to Launch JVM” Error
This error typically occurs when jpackage is unable to locate or launch the Java Virtual Machine (JVM) required to run your JavaFX application. There are several reasons why this might happen, including:
- Incorrect Java version or configuration
- Incompatible JDK or JRE installation
- Missing or corrupted JVM libraries
- Inconsistent environment variables
- Buggy or outdated jpackage version
Troubleshooting Steps to Resolve the Error
Before we dive into the solutions, let’s cover some essential troubleshooting steps to help you identify the root cause of the issue:
- Verify that you’re using the correct version of Java and jpackage. Ensure that you’re running the latest version of Java 14 or later, and that jpackage is up-to-date.
- Check your system’s environment variables. Make sure that the JAVA_HOME and PATH variables are set correctly and point to the correct JDK or JRE installation.
- Review your jpackage command. Ensure that you’re using the correct options and arguments, and that the input files and directories are correct.
- Inspect your JavaFX application’s configuration. Verify that the JVM options and arguments are correct, and that the application is correctly configured to use the JVM.
Solution 1: Verify Java Installation and Configuration
Let’s start by ensuring that your Java installation is correct and configured properly:
java -versionThis command should display the version of Java installed on your system. If you’re not running Java 14 or later, upgrade to the latest version.
Setting Environment Variables
Next, ensure that your environment variables are set correctly:
| Variable | Value |
|---|---|
| JAVA_HOME | C:\Path\To\Java\jdk-14.0.2 |
| PATH | %JAVA_HOME%\bin |
Replace “C:\Path\To\Java\jdk-14.0.2” with the actual path to your JDK installation.
Solution 2: Check JVM Options and Arguments
Now, let’s examine your JavaFX application’s configuration and JVM options:
javafx {
version = "14.0.2"
modules = [javafx.controls, javafx.fxml]
}Verify that the JVM options and arguments are correct, and that the application is correctly configured to use the JVM.
Common JVM Options and Arguments
Familiarize yourself with common JVM options and arguments, such as:
- -Xmx: Sets the maximum heap size
- -Xms: Sets the initial heap size
- -XX:+UseG1GC: Enables the G1 garbage collector
- -Djava.library.path: Specifies the path to native libraries
Solution 3: Update jpackage and JDK
If you’re using an outdated version of jpackage or JDK, update to the latest version:
jdk-14.0.2/bin/jpackage --updateThis command will update jpackage to the latest version.
Using a Different JDK or JRE
If you’re using a different JDK or JRE, ensure that it’s compatible with your JavaFX application and jpackage:
jdk-15.0.1/bin/jpackage --java-options "-Xmx1024m" --input input --main-jar myapp.jarReplace “jdk-15.0.1” with the path to the alternative JDK or JRE installation.
Solution 4: Inspect and Clean Up JVM Libraries
Sometimes, corrupted or missing JVM libraries can cause the “Failed to launch JVM” error. Let’s inspect and clean up these libraries:
jdk-14.0.2/bin/java -XshowSettings:properties -versionThis command will display a list of JVM properties and libraries. Review the output and ensure that the libraries are correctly installed and configured.
Cleaning Up JVM Libraries
If you find any issues with the JVM libraries, try cleaning up the installation by deleting the following directories:
- C:\Users\Username\AppData\Local\Temp\jdk-14.0.2
- C:\Users\Username\AppData\Local\Temp\jpackage
Replace “Username” with your actual username.
Conclusion
In this article, we’ve explored the common causes of the “Failed to launch JVM” error in JavaFX applications using jpackage. By following the troubleshooting steps and solutions outlined above, you should be able to identify and resolve the issue, getting your application up and running smoothly.
Final Checklist
Before packaging your JavaFX application, make sure to:
- Verify the correct Java version and configuration
- Check and set environment variables correctly
- Review and update JVM options and arguments
- Ensure jpackage and JDK are up-to-date
- Inspect and clean up JVM libraries
By following this comprehensive guide, you’ll be well-equipped to overcome the “Failed to launch JVM” error and successfully package your JavaFX application using jpackage.
Happy coding, and may the JVM be with you!
Note: This article is SEO optimized for the keyword “JavaFX application ‘Failed to launch JVM’ if using jpackage” and includes relevant subheadings, bullet points, and code snippets to make it engaging and informative for readers.
Frequently Asked Question
Having trouble launching your JavaFX application with jpackage? Don’t worry, we’ve got you covered!
Q1: What does “Failed to launch JVM” mean when using jpackage?
Ah, the dreaded “Failed to launch JVM” error! This usually means that jpackage can’t find a compatible Java runtime environment (JRE) to launch your JavaFX application. Make sure you have a valid JRE installed and configured on your system, and try again!
Q2: How do I specify the JRE location when using jpackage?
Easy peasy! You can specify the JRE location using the `–runtime-image` option followed by the path to your JRE. For example: `jpackage –runtime-image /path/to/jre MyJavaFXApp`. This tells jpackage where to find the JRE to use when launching your application.
Q3: Can I use a JDK instead of a JRE with jpackage?
Yes, you can! jpackage can use a JDK (Java Development Kit) instead of a JRE. In fact, if you’re building your JavaFX application from source, you’ll need a JDK. Just make sure to specify the JDK location using the `–runtime-image` option, just like with a JRE.
Q4: Why does jpackage fail to launch JVM with a 32-bit JRE on a 64-bit system?
Good catch! If you’re trying to use a 32-bit JRE on a 64-bit system, jpackage will fail to launch the JVM. This is because the 32-bit JRE is not compatible with the 64-bit system architecture. To fix this, use a 64-bit JRE instead!
Q5: How can I troubleshoot jpackage issues with JVM launching?
Troubleshooting time! If you’re still having issues, try running jpackage with the `–verbose` option to get more detailed output. This will help you identify the exact problem. You can also check the jpackage logs and Java console output for more clues. If all else fails, try reinstalling the JRE or seeking help from the JavaFX community!