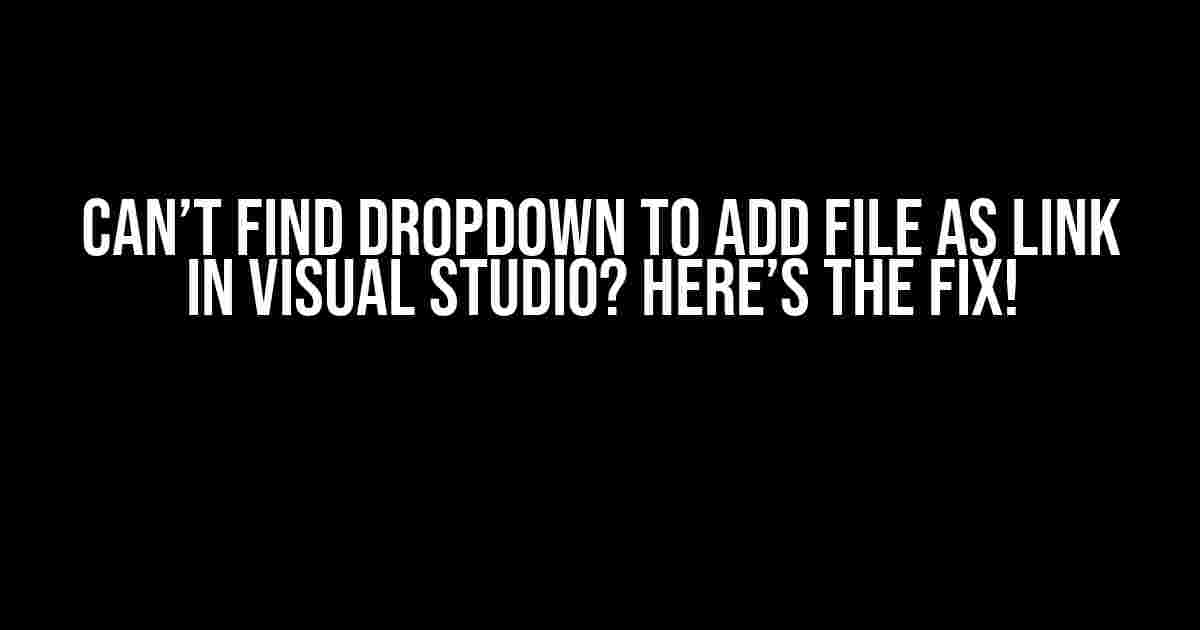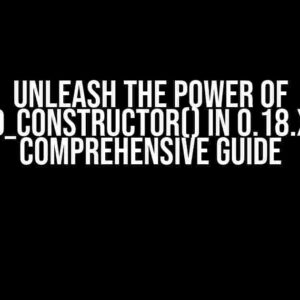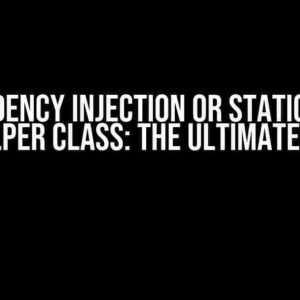Are you stuck in Visual Studio, frantically searching for that elusive dropdown to add a file as a link? You’re not alone! Many developers have been in your shoes, scratching their heads, wondering where that dropdown went. Fear not, dear coder, for we’ve got the solution right here!
The Mystery of the Missing Dropdown
If you’re new to Visual Studio, it’s easy to get lost in its vast array of features and options. The “Add as Link” dropdown, in particular, can be tricky to find, especially if you’re used to working with other IDEs or code editors. But don’t worry, we’ll guide you through the process step-by-step, so you can get back to coding in no time!
Step 1: Open the Solution Explorer
The first step in finding the dropdown is to open the Solution Explorer. You can do this in one of two ways:
- Press
Ctrl + Alt + Lon your keyboard. - Click on the “View” menu at the top of the Visual Studio window and select “Solution Explorer” from the dropdown.
Either method will open the Solution Explorer, which displays a hierarchical view of your project’s files and folders.
Step 2: Select the Project or Folder
In the Solution Explorer, select the project or folder where you want to add the file as a link. You can do this by clicking on the project or folder in the Solution Explorer window.

Step 3: Right-Click and Add Existing Item
Right-click on the selected project or folder and select “Add” > “Existing Item” from the context menu.

Step 4: Browse to the File
In the “Add Existing Item” dialog box, browse to the location of the file you want to add as a link. Select the file and click “Add” to add it to your project.

The Elusive Dropdown Revealed!
Now, here’s the part you’ve been waiting for! After adding the file, right-click on the file in the Solution Explorer and select “Properties” from the context menu.

In the “Properties” window, you’ll find the “Copy to Output Directory” dropdown. This is the dropdown you’ve been searching for! From here, you can select one of the following options:
| Option | Description |
|---|---|
| Do not copy | The file will not be copied to the output directory. |
| Copy if newer | The file will be copied to the output directory only if it has changed since the last build. |
| Copy always | The file will be copied to the output directory every time the project is built. |
Select the option that best suits your needs, and you’re all set!
Troubleshooting Tips
If you’re still having trouble finding the dropdown or adding the file as a link, here are some troubleshooting tips to help you out:
-
Make sure you’re in the correct project or folder in the Solution Explorer.
-
Verify that the file you’re trying to add is in the correct location and is a valid file type.
-
Check that you have the necessary permissions to modify the project or folder.
-
Try closing and reopening the Solution Explorer or Visual Studio to see if that resolves the issue.
Conclusion
And there you have it! With these simple steps, you should be able to find the dropdown to add a file as a link in Visual Studio. Remember, practice makes perfect, so don’t be afraid to experiment and try out different options. Happy coding!
If you're still stuck, feel free to leave a comment below and we'll do our best to help you out.
Frequently Asked Question
Visual Studio got you stumped? Don’t worry, we’ve got you covered!
Where is the dropdown to add a file as a link in Visual Studio?
You’re probably looking at the wrong place! The dropdown to add a file as a link is not available in the Solution Explorer. Instead, right-click on the project or folder in the Solution Explorer, select “Add” and then “Existing Item”. Then, in the “Add Existing Item” dialog, select the file and check the “Add as Link” checkbox.
I don’t see the “Add as Link” checkbox in the “Add Existing Item” dialog. What’s going on?
Make sure you’ve selected the “Add” button and not the “Open” button in the “Add Existing Item” dialog. The “Add as Link” checkbox only appears when you click the “Add” button.
Can I add a file as a link to a folder that’s not in my project directory?
Yes, you can! Just navigate to the folder that contains the file you want to add as a link, select the file, and check the “Add as Link” checkbox. Visual Studio will create a link to the file in the specified folder.
What happens if I move or rename the original file?
If you move or rename the original file, the link in your Visual Studio project will be broken. You’ll need to update the link in your project to point to the new location of the file.
Why would I want to add a file as a link instead of just copying it into my project?
Adding a file as a link allows you to maintain a single source of truth for the file. If you copy the file into your project, you’ll end up with multiple copies of the file, which can lead to versioning issues and maintenance headaches. By adding the file as a link, you can ensure that everyone is working with the same version of the file.