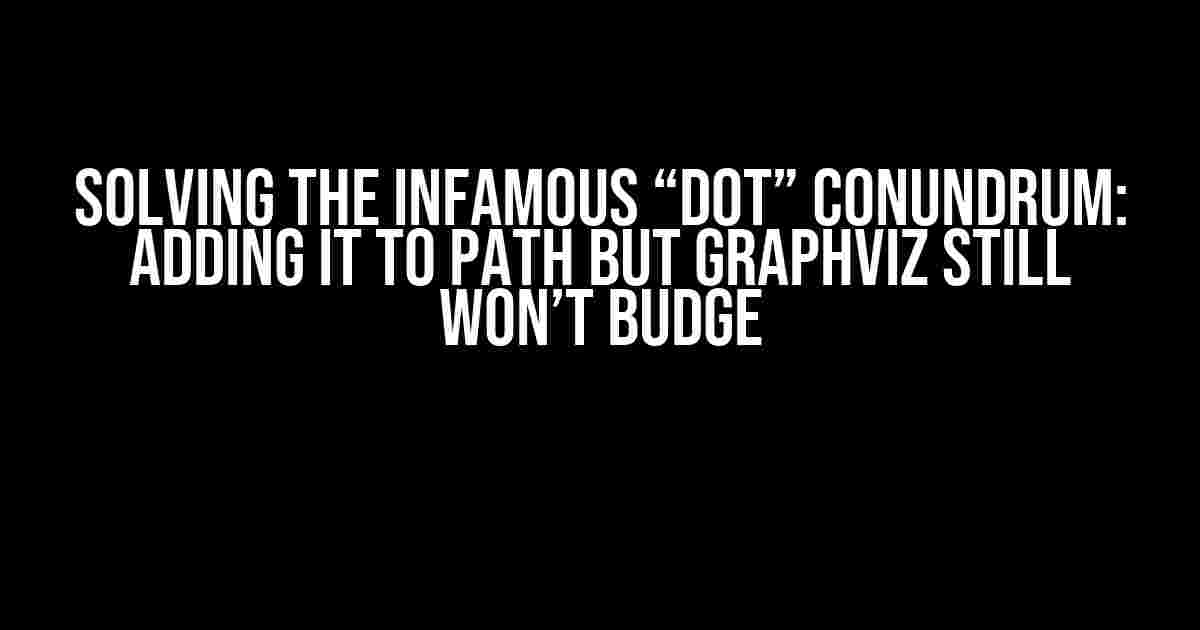The Frustration is Real
Have you ever spent hours trying to get Graphviz to work, only to be met with the cryptic error message “dot not found” or “graphviz not found”? You’re not alone! Adding the ‘dot’ executable to the system’s PATH seems like a straightforward solution, but sometimes it just doesn’t cut it. In this article, we’ll delve into the mysteries of the ‘dot’ command, explore common pitfalls, and provide a step-by-step guide to get Graphviz up and running smoothly.
What is ‘dot’ and Why Do I Need it?
In the world of Graphviz, ‘dot’ is the executable that converts textual graph descriptions into visual representations. It’s the workhorse behind the scenes, allowing you to create stunning diagrams and charts. Without ‘dot’, Graphviz is essentially a hollow shell, unable to render your carefully crafted graphs.
‘dot’ vs. Graphviz: What’s the Difference?
Graphviz is a broader package that includes several tools, including ‘dot’. Think of Graphviz as a toolbox, and ‘dot’ as one of the many tools within it. ‘dot’ is specifically designed for rendering graphs, while Graphviz encompasses a range of other utilities, such as ‘neato’, ‘fdp’, and ‘twopi’. When we talk about adding ‘dot’ to the PATH, we’re really talking about making the ‘dot’ executable accessible system-wide.
The PATH Conundrum: Why ‘dot’ Isn’t Found
So, you’ve installed Graphviz, and you’re certain you’ve added the ‘dot’ executable to the system’s PATH. Yet, when you try to run Graphviz, it still can’t find ‘dot’. What’s going on?
Common Pitfalls:
- PATH not updated correctly: Double-check that you’ve updated the PATH environment variable correctly. This is often the most common mistake.
- ‘dot’ executable not in the PATH: Verify that the ‘dot’ executable is indeed in the directory you’ve added to the PATH.
- Permissions issues: Ensure that the ‘dot’ executable has the correct permissions, allowing it to be executed by the system.
- 32-bit vs. 64-bit systems: If you’re running a 64-bit system, make sure you’ve installed the correct version of Graphviz (64-bit) and updated the PATH accordingly.
Solving the Problem: A Step-by-Step Guide
Let’s get down to business! Follow these steps to ensure ‘dot’ is added to the PATH and Graphviz is working as expected:
Windows Users:
cd C:\Program Files\Graphviz\bin(or the directory where you installed Graphviz)dot -Vto verify the ‘dot’ executable is present and functioning correctly- Right-click on the Start menu (or Press Windows key + X) and select System
- Click on Advanced system settings on the right side
- Click on Environment Variables
- Under System Variables, scroll down and find the Path variable, then click Edit
- Click New and add the path to the Graphviz bin directory (e.g.,
C:\Program Files\Graphviz\bin) - Click OK to close all the windows
- Restart your command prompt or terminal
- Try running Graphviz again, and ‘dot’ should now be found
macOS (Homebrew) Users:
brew install graphviz
brew link graphviz
export PATH="/usr/local/opt/graphviz/bin:$PATH"
(Note: If you’re not using Homebrew, you can install Graphviz using a package manager like MacPorts or by downloading the Graphviz installer.)
Linux Users:
sudo apt-get install graphviz
export PATH="/usr/bin:$PATH"
(Note: The exact installation command may vary depending on your Linux distribution. For example, on RHEL-based systems, use sudo yum install graphviz.)
Troubleshooting Common Errors
Even after following the above steps, you might still encounter issues. Let’s tackle some common errors:
Error 1: “dot not found” or “graphviz not found”
Double-check that:
- ‘dot’ is indeed in the directory you added to the PATH.
- The PATH variable has been updated correctly.
- You’ve restarted your terminal or command prompt.
Error 2: Permission Denied
Ensure that:
- The ‘dot’ executable has execute permissions (e.g.,
chmod +x dot). - The user running Graphviz has the necessary permissions to execute ‘dot’.
Error 3: 32-bit vs. 64-bit Issues
Verify that:
- You’ve installed the correct version of Graphviz (32-bit or 64-bit) for your system.
- The PATH variable points to the correct directory (e.g.,
C:\Program Files (x86)\Graphviz\binfor 32-bit systems).
Conclusion: All’s Well that Ends Well
Congratulations! You’ve successfully added ‘dot’ to the PATH and Graphviz should now be working as expected. Remember to double-check your steps, and be patient when troubleshooting. With these instructions, you should be well on your way to creating stunning graphs and diagrams with Graphviz.
Bonus: Graphviz Essentials
Now that you’ve overcome the ‘dot’ hurdle, let’s cover some essential Graphviz concepts to get you started:
Basic ‘dot’ Syntax:
digraph graphname {
node[shape=box];
A -> B;
B -> C;
C -> A;
}
This code creates a simple directed graph with three nodes (A, B, and C) and three edges.
Rendering Graphs:
dot -Tpng graph.gv -o graph.png
This command renders the graph.gv file as a PNG image named graph.png.
Graphviz Tools:
| Tool | Description |
|---|---|
| dot | Renders directed graphs |
| neato | Renders undirected graphs |
| fdp | Renders undirected graphs using a force-directed algorithm |
| twopi | Renders radial layouts for undirected graphs |
Graphviz offers many more tools and features, but this should give you a solid foundation to start exploring.
Happy graphing!
Frequently Asked Question
I’m stuck with Graphviz, and I need some quick fixes!
I added the ‘dot’ executable to my system’s PATH, but Graphviz still can’t execute it. What’s going on?
Hey, don’t worry! This might happen if you didn’t restart your terminal or command prompt after adding the ‘dot’ executable to your system’s PATH. Try closing and reopening your terminal, and then see if Graphviz can execute the ‘dot’ command successfully.
I’ve restarted my terminal, but Graphviz still can’t find the ‘dot’ executable. What’s the next step?
Ah-ha! Let’s troubleshoot further! Double-check that the ‘dot’ executable is indeed in the directory you added to your system’s PATH. You can do this by running the command `where dot` (on Windows) or `which dot` (on macOS/Linux). If it’s not found, you might need to adjust your PATH environment variable.
I’m using a virtual environment, and I’ve added the ‘dot’ executable to my system’s PATH. Why is Graphviz still not working?
Virtual environment gotcha! When you’re working within a virtual environment, you need to make sure the ‘dot’ executable is also available within that environment. You might need to reinstall Graphviz or add the ‘dot’ executable to your virtual environment’s PATH as well.
I’m on a macOS system, and I’ve installed Graphviz using Homebrew. Why can’t I execute the ‘dot’ command?
Homebrew hint! When you install Graphviz using Homebrew on a macOS system, the ‘dot’ command might not be in your system’s PATH by default. Try running `brew link –overwrite graphviz` to symlink the ‘dot’ executable to a location in your system’s PATH.
I’ve tried all the above steps, but Graphviz still can’t execute the ‘dot’ command. What’s the final resort?
Last resort! If none of the above steps work, you can try reinstalling Graphviz or seeking help from the Graphviz community or a system administrator. You can also try running the ‘dot’ command with the full path to the executable, like `C:\Program Files\Graphviz\bin\dot.exe` (on Windows) or `/usr/local/bin/dot` (on macOS/Linux), to see if it works.